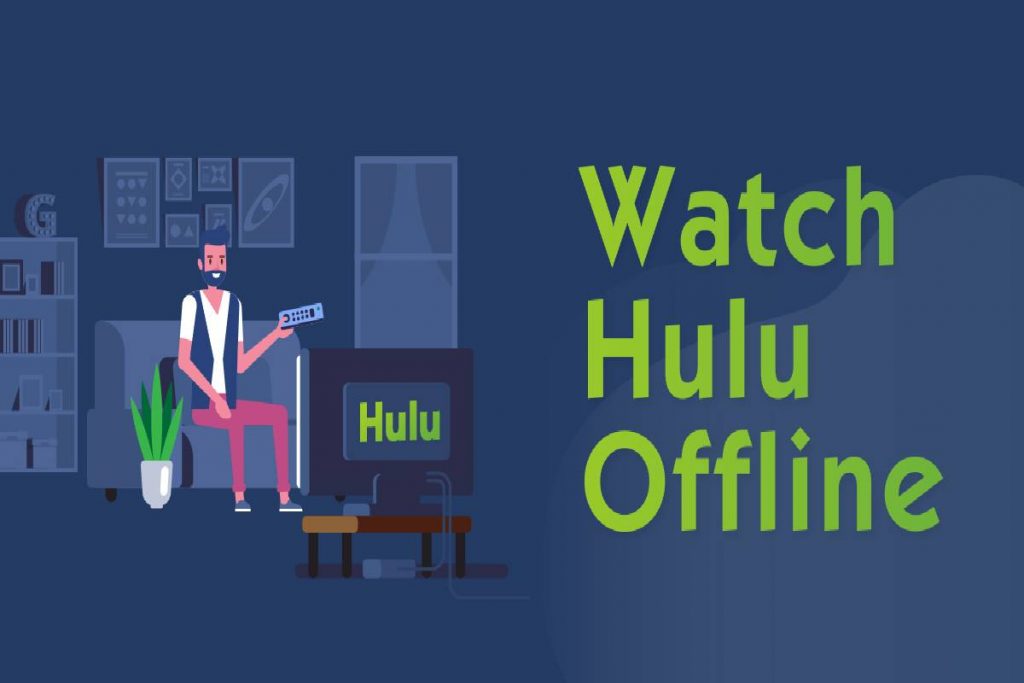Table of Contents
Introduction
Hulu allows users to download shows and movies for offline viewing. In the United States, Hulu permits its US users to download displays and movies for offline viewing. With offline downloads, Hulu lets paid, ad-free subscribers save content to watch later when disconnected from Wi-Fi or cell service.
The feature brings Hulu in line with Netflix and Amazon Prime Video, both of which have offered offline downloads for some time. Hulu said “thousands” of TV shows and films will be qualified to be downloaded, but you can’t download everything on the service.
Hulu Offline
It is an American online corporation that offers streaming services. Here are thousands of videos available on the website.
Including reality shows, TV episodes, movies, etc. It is good to watch a video on Hulu if you have connected to the internet.
How to Save Hulu Videos via TuneFab Screen Recorder?
Is it possible to record a video from Hulu instead of downloading it? Yes, it is possible.
That is precisely what you can do with TuneFab Screen Recorder.
As the name implies, it can record playback videos the next time you are offline.
It means you can free yourself from the hassle of connecting to Wi-Fi whenever you want to enjoy a video.
Its easy-to-use instructions and reliability of functions attract many fans. However, altogether you have to make several clicks and let TuneFab Screen Recorder do its job.
Features of TuneFab Screen Recorder:
- Record video, audio, game, and screen activity freely.
- Video editing when recording, including comments.
- Screen capture is available when you record video or not.
- Various file formats can be chosen, such as MP4, WMA, AAC, MP3, etc.
Step 1. Install and run TuneFab Screen Recorder:
- Download TuneFab Screen Recorder to our computer and install it with instructions. Then turn it on. You can see the program interface as follows.
Step 2. Find the Hulu video you want:
- Verve to the Hulu website, click on a video you want to record, and pause to prevent it from playing.
Step 3. Choose the recording area on your computer:
- Click the ” Video Recorder ” button. You canister choose ” Full Screen” or ” Custom ” and the others to customize.
- The recording area suits your needs by clicking the “V” button. Remember to turn on the ” Audio system ” to allow the program to record video sound.
- And Turn it off ” Microphone ” to avoid recording unnecessary background noise.
Step 4. Choose the video output folder and video format:
- Tick the “More Settings” button to open the ” Preference ” window. Next, go to the ” Output ” section to designate an output path to save the recorded video and screenshot along with the file format.
Step 5. Reset hotkeys:
- Under ” Hotkeys “, you can set hotkeys to start/stop recording, pause/resume recording, and take a screenshot.
Step 6. Record the desktopscreen:
- After doing all the above settings, you can start recording the video by simply clicking on the ” REC ” of TuneFab Screen Recorder. And click on the video’s website to play.
- Later the recording is finished, and you can preview the recorded video. Save the video by clicking ” Save ” in the lower right corner if all is well.
Also Read: Link Juice – Types of Link Juice, Quality, and More