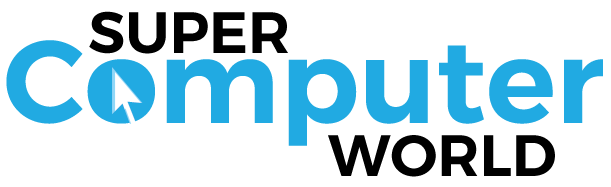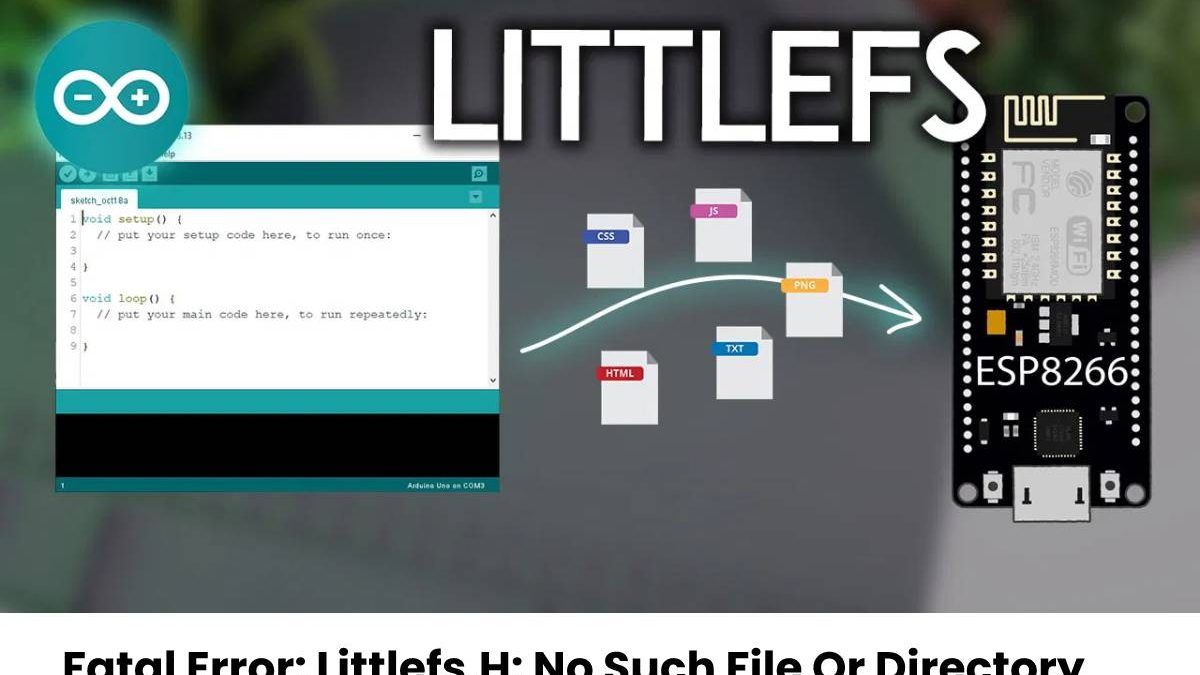Table of Contents
Introduction:
Fatal Error: Littlefs.H: No Such File Or Directory working on Arduino IDE to implement the LittleFS file system. But I get the error message “srcLITTLEFS.cpp:17:21: Fatal error: vfs_api.h: No such file or directory #include “vfs_api.h”. Try to compile my program.
Are you trying to run an Arduino sketch but facing the error “No such file or directory”? It is a prevalent mistake! Stay tuned to know more about two easy fixes for this error.
Error messages can be painful, but they should tell us something about our mistakes. Let’s take a look at the following. If you look at the bottom of the Arduino IDE where the error message appears, it’s the handy little button that says “Copy Error Message”.
If you click on it, it will copy the error message to the computer’s clipboard inside the small window.
For example, you can paste this into google and search to help you learn more about the error. Or you can paste it into the forum and say, “Hey, I got this error message. Please help me”.
But for this case, we have copied and pasted it into a text editor, so we can look closely at what the error message says.
Fatal Error: Littlefs.H: No Such File Or Directory Resolve Such File Error
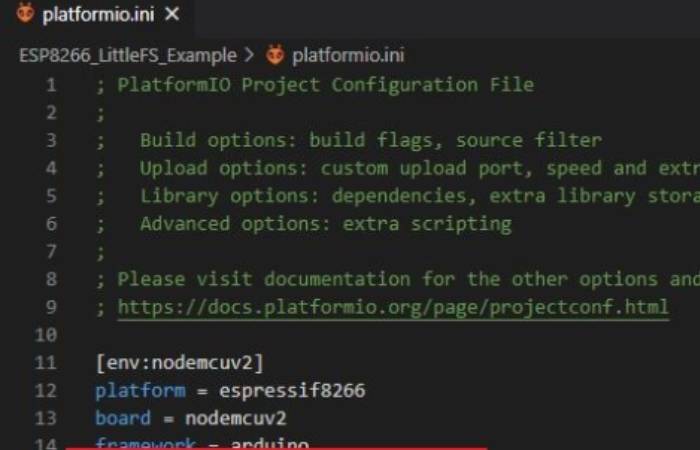
The first sentence says what version of Arduino is used, what operating system is running and which board is selected.
The second sentence is starting to get a little wrong. The first thing it gives us is the program name. So, in this case, the program’s name was “knob”.
If you look at the Arduino IDE, the numbers on the left are called the program’s line numbers, and they are a reference that helps us find where the different lines of code are. The “10” after the “button” is the line number where the error was detected (in the Arduino IDE).
“19” refers to how long this line of code is, i.e. how many spaces or characters there are.
Then it tells us the actual error. It says “servo. h: No such file or directory.
Why are we getting this error?
the fault of our ways
Well, let’s take a look at line 10 and see what it says. It says “include <servo.h>
When we validate this code, what this line does is tell the Arduino IDE compiler, “Hey, you need to get the servo file to run this program”.
Let’s say you have a label maker and you are trying to run the label maker and print some labels. For this to work, you need to put on a roll of labels. If you do not have this roll of labels, your label maker will not work. So our program is like label maker and File (servo) label roll.
So the error message is, “Hey, programmer, you said I needed this other File. but I looked for it, and it’s not there. What’s going on? Let’s get to the bottom of this error message and look for two different -Go to different scenarios.
Scenario 1 – Broken Fingers
This Sketch is the Sketch you wrote. You are the one who wrote the Fatal Error: Littlefs.H: No Such File Or Directory “#include” line. The first thing to check is your spelling and capitalization, and you may have misspelt the l
Fatal Error: Littlefs.H: No Such File Or DirectorySo “servo. h” should be a capital “S” or “servo. h” should be written. Now in this example, you will see that the word servo changes colour when it is correctly capitalized, and this is because the library name “Servo” is recognized as a “keyword” in the Arduino IDE. Note that this may not be the case for all libraries you use.
So you can’t use it as an absolute indicator if the colour has changed, but it can help. It’s amazing how long you can stare at a line of code and miss something like a typo or a capitalization error.
Scenario 2 – Missing files
In this scenario, you have downloaded or copied and pasted a code from the Internet and are trying to run it for the first time. Now you are starting to get this error message. Suppose the original author of the program correctly spelt the library’s name.
Fatal Error: Littlefs.H: No Such File Or Directory We will go ahead and skip the troubleshooting related to Scenario 1. The next step would be verifying that we have the File this program is looking for, and we also need to make sure that the File is in the right place.
An easy way to check that you have this File is in the Arduino IDE. Go to Sketch Include Library and then look for the name of that library.
In this class, you will learn how to install the ESP8266 LittleFS Filesystem Loader plugin on your Arduino IDE to upload files to the ESP8266 NodeMCU filesystem. If you want to use LittleFS for ESP8266 with VS Code + PlatformIO, follow the next tutorial instead:
trim is a lightweight file system designed for microcontrollers that lets you access flash memory the same way you would a standard file system on your computer, but it’s meeker and more limited. You can read, write, close and delete files. Fatal Error: Littlefs.H: No Such File Or Directory It’s beneficial to use LittleFS with an ESP8266 card:
Create a configuration file with settings.
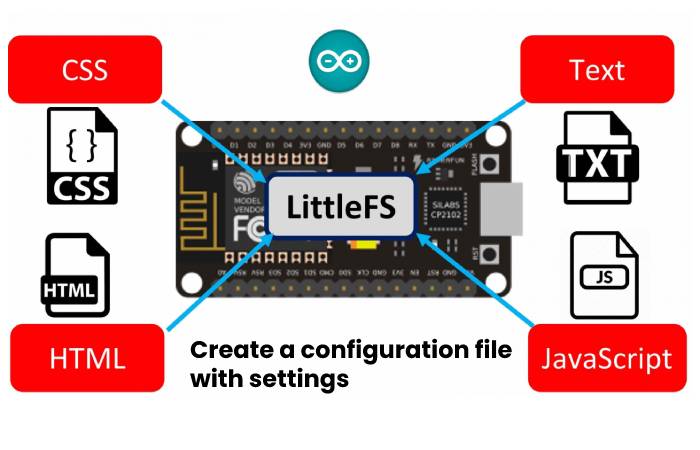
Save data permanently;
Create files to save a small amount of data instead of using a microSD card;
Save HTML, CSS and JavaScript files to build a web server;
Save images, shapes and icons;
and many more.
Installing the LittleFS Filesystem Loader Plugin
You can create, save and write files to the ESP8266 file system by writing the code yourself on the Arduino IDE. It s not very useful because you will have to register the contents of your files into the Arduino sketch.
Fatal Error: Littlefs.H: No Such File Or Directory Fortunately, there is a plugin for the Arduino IDE that lets you upload files from a folder on your computer directly to the ESP8266 LittleFS file system. It makes working with files straightforward.
Windows Instructions
If you are using Windows, follow the next steps to install the file system loader:
1) Go to the Versions page and click on the ESP8266LittleFS-X.zip File to download.
2) Find your Sketchbook location. Go to File Preferences in your Arduino IDE and check your Sketchbook location. In my case, in the following path: Fatal Error: Littlefs.H: No Such File Or Directory
3) Go to the sketchbook location and create a tools folder.
4) Unzip the downloaded .zip folder. Please open it and copy the ESP8266LittleFS folder to the tools folder you created in the previous step. Fatal Error: Littlefs.H: No Such File Or Directory You should have a similar folder structure:
5) Finally, restart your Arduino IDE.
Open your Arduino IDE and select your ESP8266 board to check if the plugin has been successfully installed. Check if the “ESP8266 LittleFS Data Upload” option is available in the Tools menu.
Mac OS X Instructions
If you’re using Mac OS X, follow the next steps to install the file system loader:
1) Go to the Versions page and click on the ESP8266LittleFS-X.zip File to download.
Unpack the files.
3) Create a folder named tools in /Documents/Arduino/.
4) Copy the unpackaged ESP8266LitlteFS folder to the tools directory; you should have a similar folder structure.
5) Finally, restart your Arduino IDE.
Open your Arduino IDE to check if the plugin has been successfully installed. Fatal Error: Littlefs.H: No Such File Or Directory Select your ESP32 card, go to Tools and check if there is an “ESP8266 LittleFS Data Load” option.
Uploading Files to ESP8266 Using File System Loader
Follow the next instructions to upload the files to the ESP8266 file system.
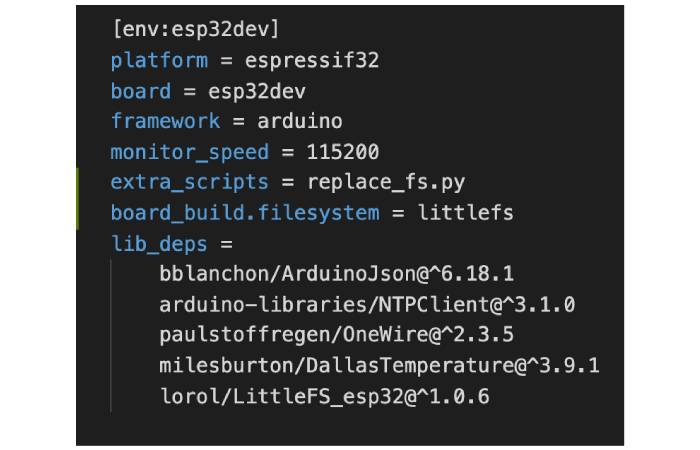
1) Create and save an Arduino sketch. You can save a blank drawing for demonstration purposes.
2) Next, open the sketch folder. You can go to Sketch View Sketch Folder. The folder where your drawing is saved should open.
3) Inside this folder, create a new folder named data.
4) Inside the data folder, you need to put the files you want to save in the ESP8266 file system. As an example, create a .txt file with text named test_example.
5) In the Arduino IDE, in the Tools menu, select the flash size you want (this will depend on the size of your files).
6) Then, go to Tools > ESP8266 Fatal Error: Littlefs.H: No Such File Or Directory Data Upload to upload the files in the Arduino IDE.
After a few seconds, you should get the message LittleFS Image Uploaded. Files successfully uploaded to the ESP8266 file system.
Testing the ESP8266 LittleFS Installer
Now let’s check whether the File is saved in an ESP8266 file system. Fatal Error: Littlefs.H: No Such File Or Directory Upload the below code to your ESP8266 card.
Fatal Error: Littlefs.H: No Such File Or Directory After installation, open the serial monitor at a baud rate of 115200. Press the ESP8266 built-in “RST” button. It should print the contents of your .txt File on the serial monitor.
Related searches
- littlefs.h
- vfs_api.h
- fatal error: littlefs.h: no such file or directory
- littlefs.h no such file or directory
- littlefs.h: no such file or directory
- error: ‘littlefs’ was not declared in this scope
- ‘littlefs’ was not declared in this scope
- esp8266 littlefs
- arduino littlefs example
- littlefs windows
- cfd forextotal
- arduino littlefs