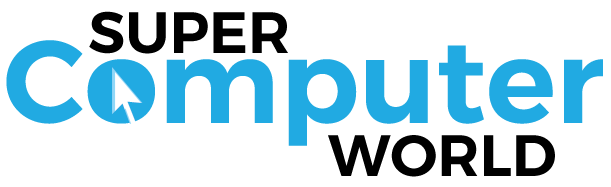Windows update are important for the system as they bring new features and improve security processes to protect your PC from outside threats. From time to time, Windows encounters problems and is often unable to install Windows updates or even cannot check if pending updates can be installed.
You may even encounter an error message stating, “Windows Update cannot currently check for updates because the service is not running”.
If you have encountered this issue, this article provides several methods you can try to resolve the issue.
Table of Contents
Solutions when Windows Update is not checking for updates
There are several reasons why your operating system is not checking for pending Windows updates. We suggest that you perform all the given methods in the mentioned order to fix the problem.
Restart the computer
Let’s start with the possible solution offered by Windows: restart your computer. Try restarting your PC, then check for pending Windows updates. If you still see the same error note, there are several things you can try.
Start related services
- Windows services responsible for checking for Windows updates may not be running in the background. You can start them by following these steps:
- Open Windows Services by typing the command MSc in Run ( Windows + R ).
- Right-click the following services, then click Start in the context menu to start them:
Windows Update Background Intelligent Transfer Services
- Once these services have started, try checking for Windows updates again.
Run Windows Update Troubleshooter
Windows 11 and 10 both have a pre-installed troubleshooter for several operating system services and features. This tool can be run automatically to check for Windows Update issues and then suggest what action to take.
Here are the steps to run the Windows Update Troubleshooter:
- Go to Windows Settings( Windows + I ).
- (Click System) > Update & Security > Troubleshoot.
- Click. Additional Troubleshooters.
- (Click) Run next to Windows Update.
The problem-solving tool is then launched. It will then display the identified issues and ask you to take the appropriate action(s). You should take action and determine if the issue has been resolved.
Disable Windows Firewall
Note : Disabling the firewall is not recommended, as it protects your PC from outside threats on the Internet. Perform this step only if it is crucial, then re-enable the firewall afterwards.
Windows Firewall can sometimes accidentally block legitimate Internet traffic, preventing your PC from checking for Windows updates. You can disabling the firewall and see if that fixes the problem.
- Open Windows Firewall by typing the command cpl in Run .
- Click Turn Windows Defender Firewall on or offline the left menu.
- On next screen, select Turn off Windows Defender Firewall under each network profile. Click OK when finished.
Register Windows Update Services
Files associated with Windows Update may not be registered correctly, which is why your computer is not checking for updates. Perform the following steps to register .dll files:
- Open Command Prompt with administrative privileges.
- Paste the following command to stop Windows Update service.
net stop wuauserv
- Run the following command one after other to save the files:
regsvr32 wuapi.dll regsvr32 wuaueng.dll regsvr32 wups.dll regsvr32 wups2.dll regsvr32 wuwebv.dll regsvr32 wucltux.dll
- Run the next command to restart the Windows Update service.
net start wuauserv
- Check Windows Updates again and see if the problem still occurs.
Delete Windows Update History
A corrupted Windows Update file can cause the service to malfunction. In this case, you should delete the temporary files stored by the service on your PC and then check the problem solved. Here’s how:
- Open Command Prompt with administrative privileges.
- Paste the following command to stop Windows Update service.
net stop wuauserv
- Open the folder below using File Explorer( Windows + E ).
C:\Windows\SoftwareDistribution\Download
- Press the shortcut keys Ctrl + A to select all items in the directory, then press the Delete button to delete these files.
- If prompted for Administrator permissions, check the box next to Do this for all current items and click Continue.
- Run the next command to restart the Windows Update service.
net start wuauserv
- Recheck Windows Updates and see if the problem still occurs.
Note: You can rename the Software Distribution folder instead of deleting its contents. Windows Update will create a new folder the next time it checks for updates.
RST driver update
Outdated drivers often cause problems with the operating system.
We suggest updating your RST driver via Intel’s RST download page, then restart your PC. After the driver has been updated and the system continued, you can check if Win Update not checking for updates? Solutions l 2022Update can check for current updates.
Conclusion
We hope these methods worked for you and solved the problem.
Windows updates are an important factor in keeping your PC and network safe, as Microsoft constantly updates its operating systems with security patches through these updates.
If you’re having trouble keeping your Windows up to date, we suggest you implement the techniques discussed in this article.